ARDX
Let's more feel the new way of thinking.

編集内容:検証をActiveTechで実施する |
|||||||||||||||
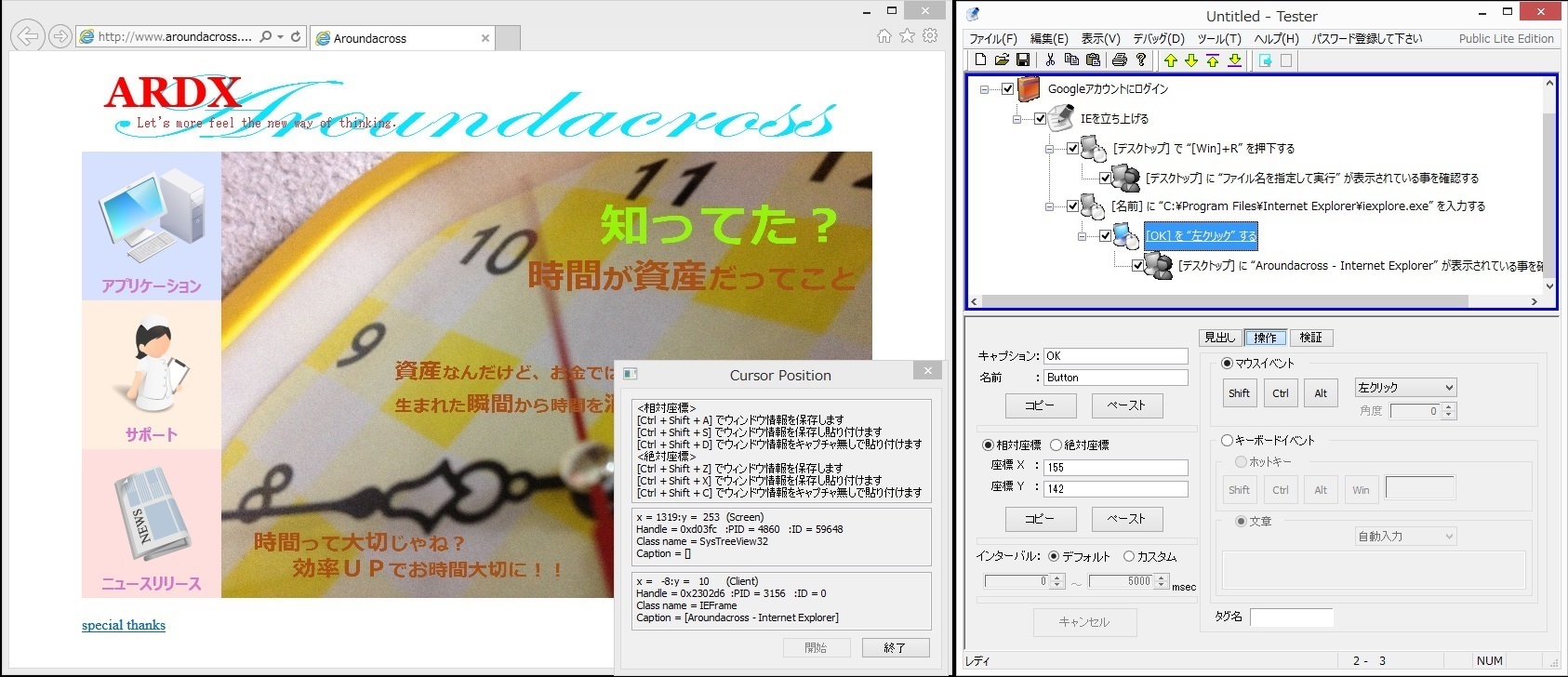
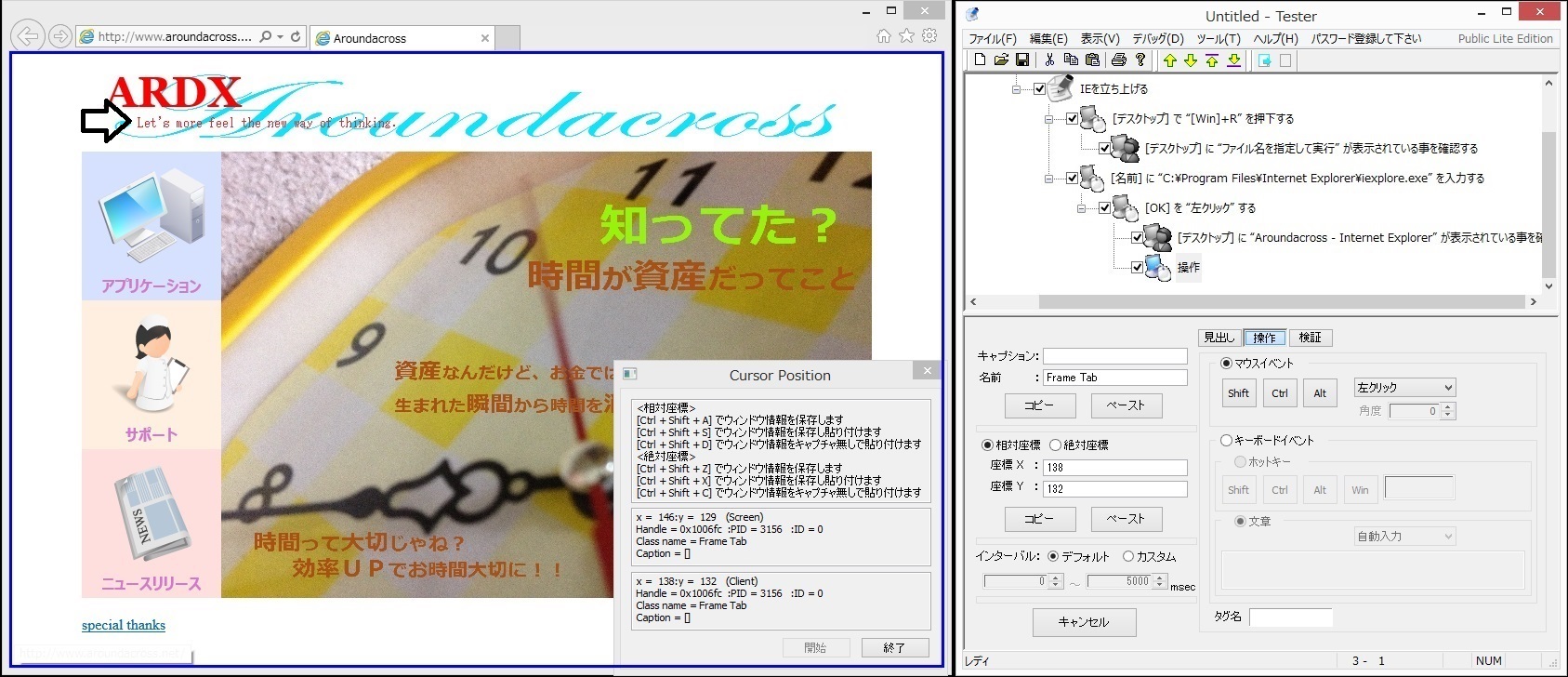
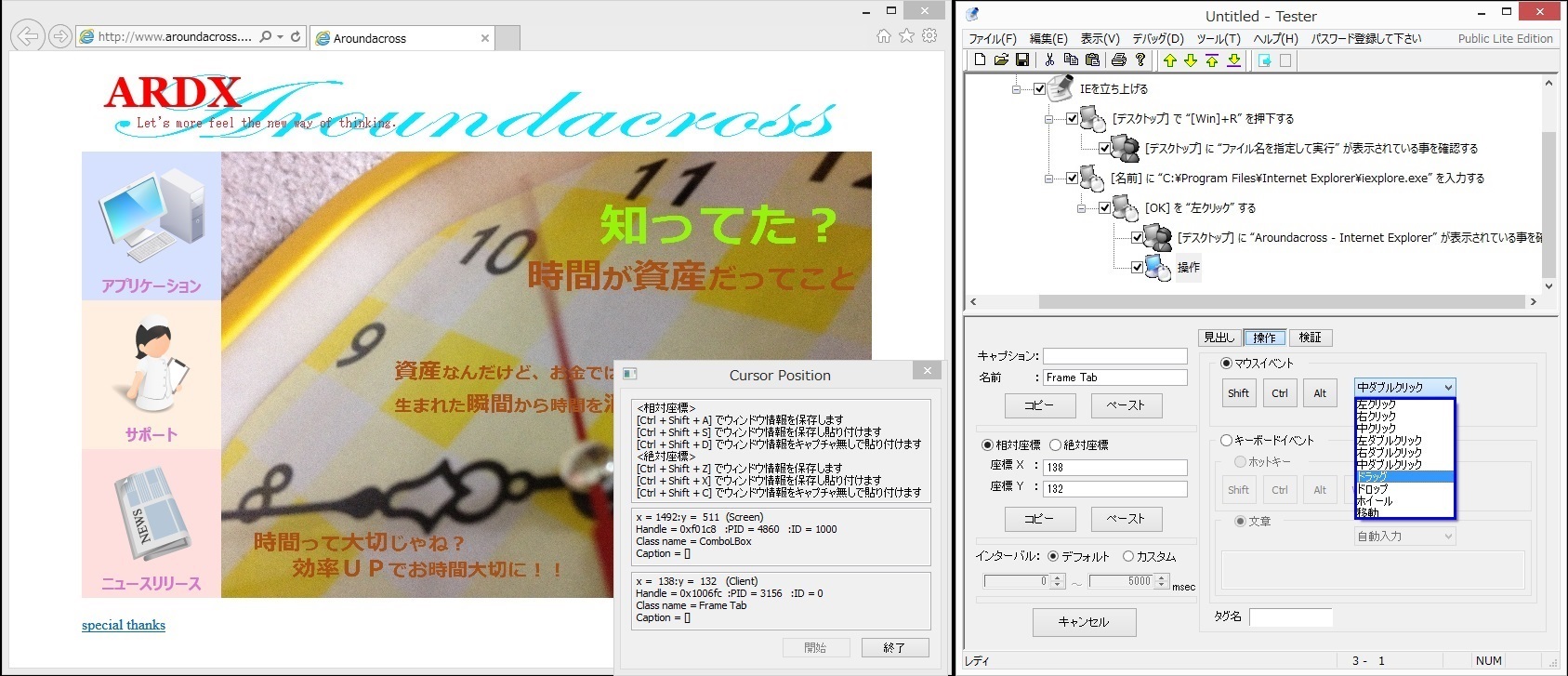
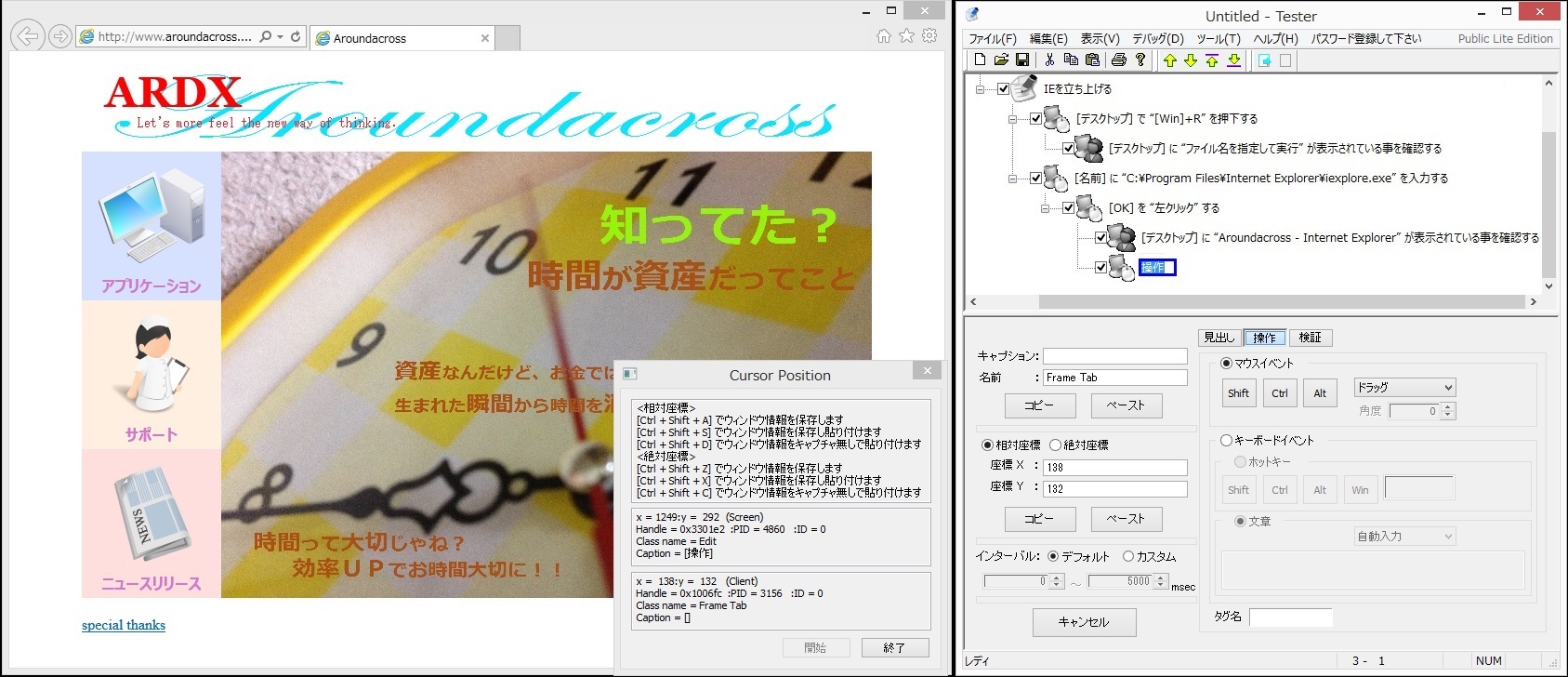
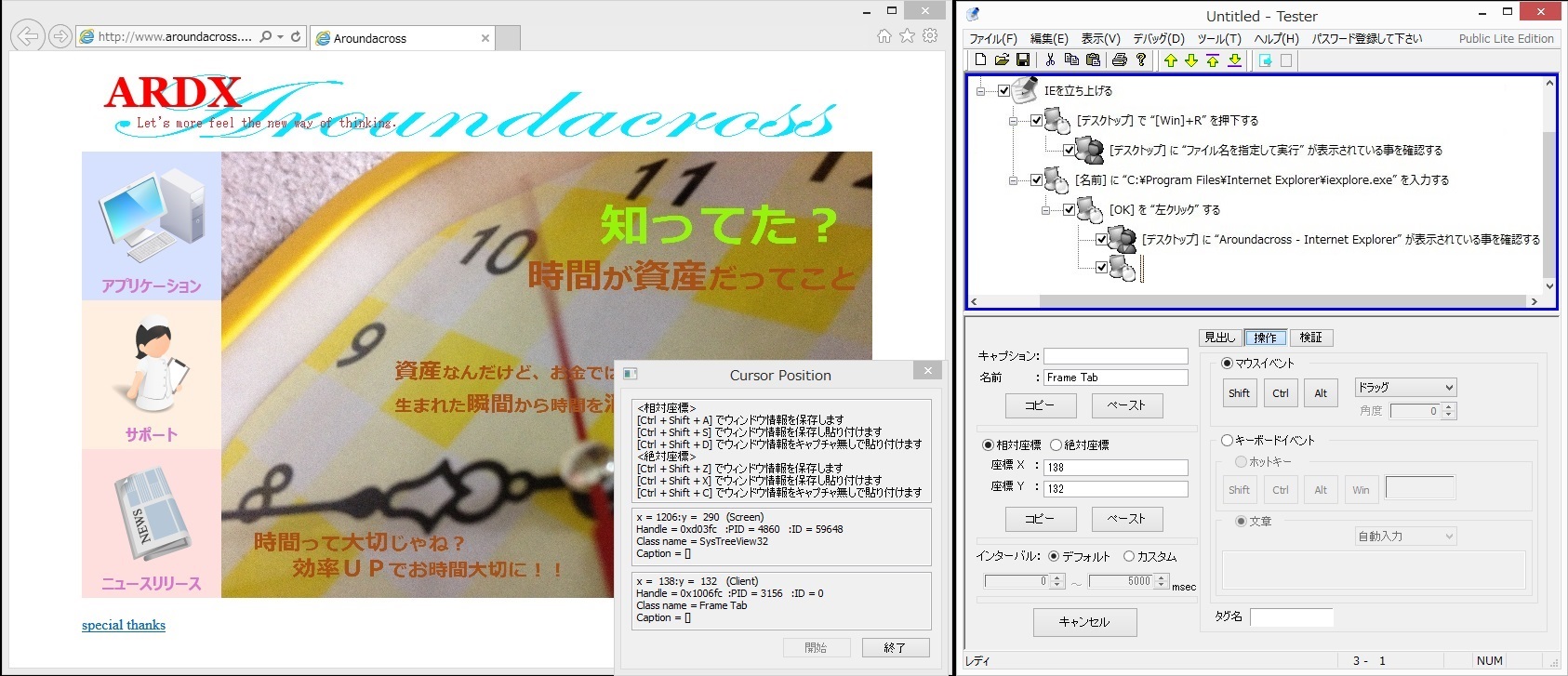
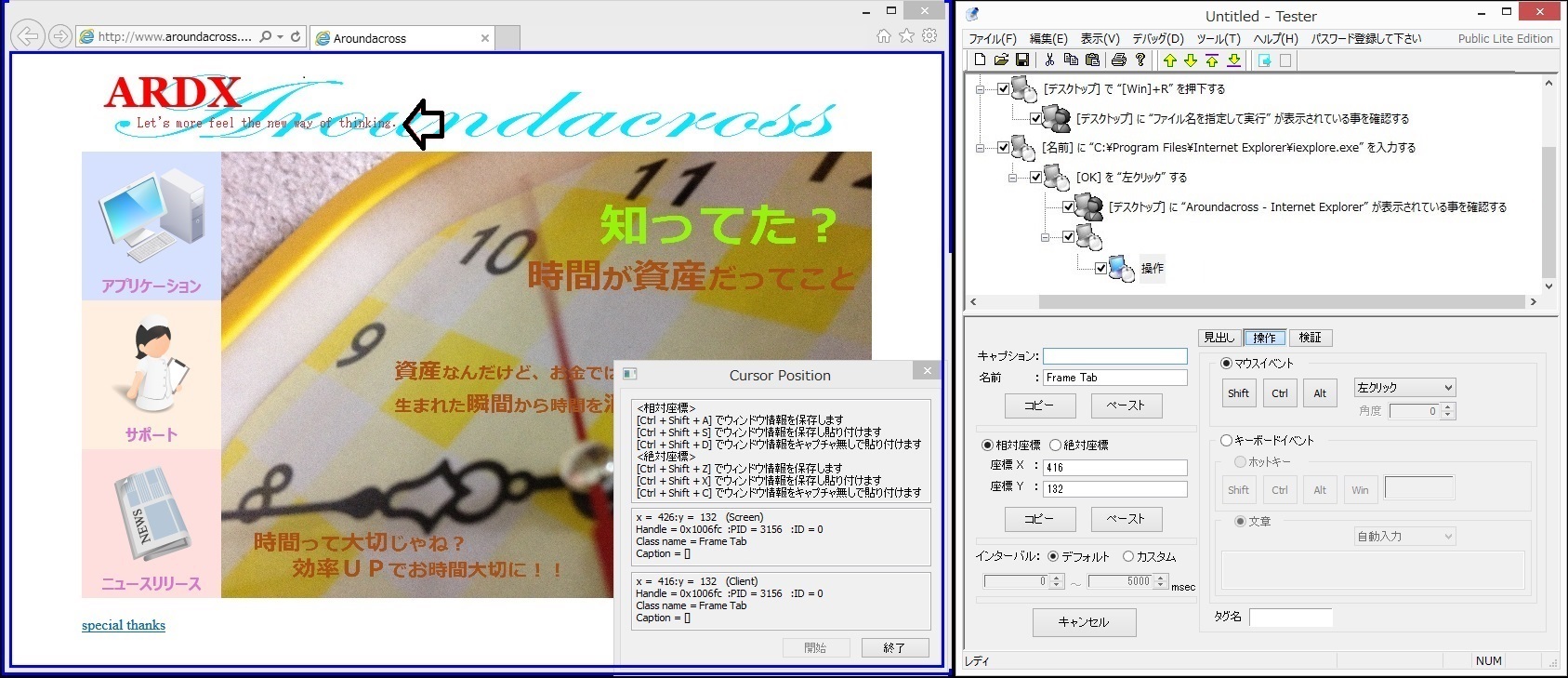
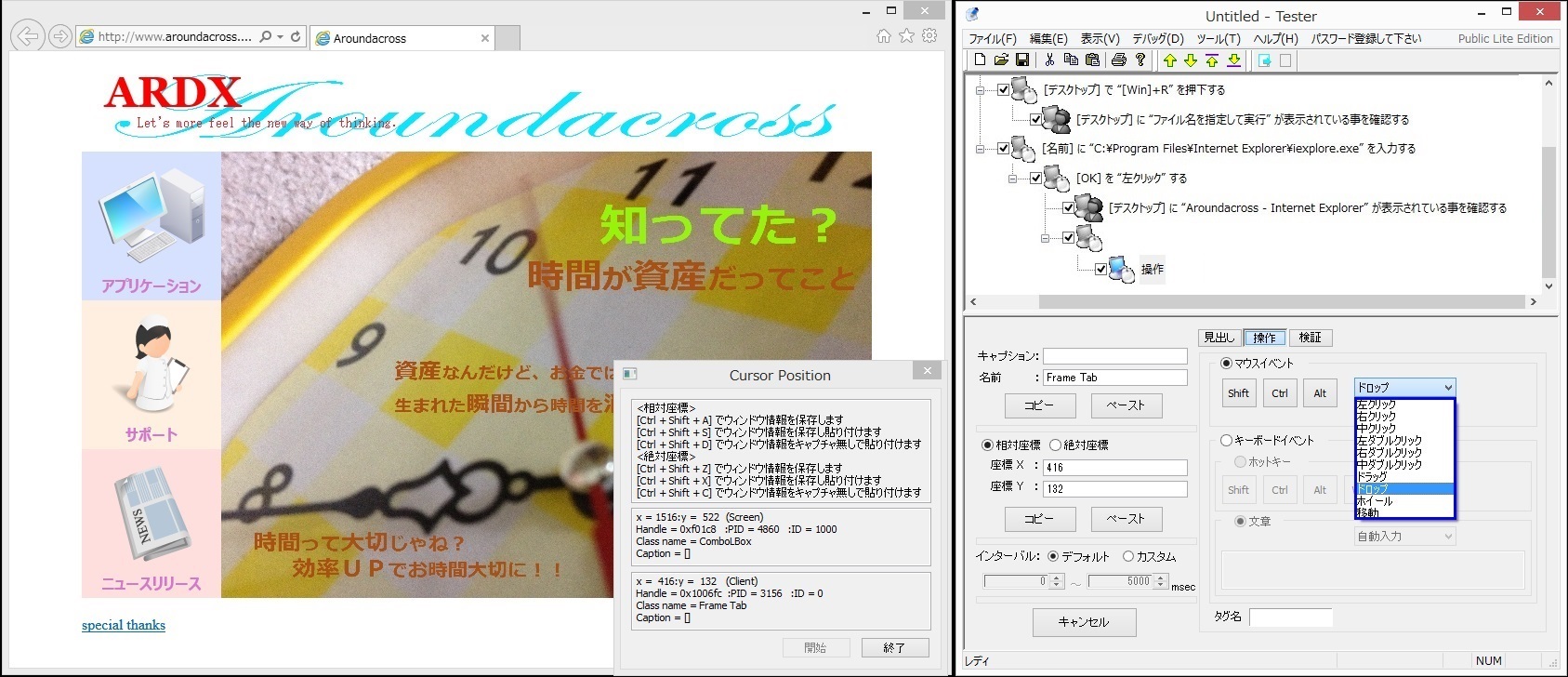
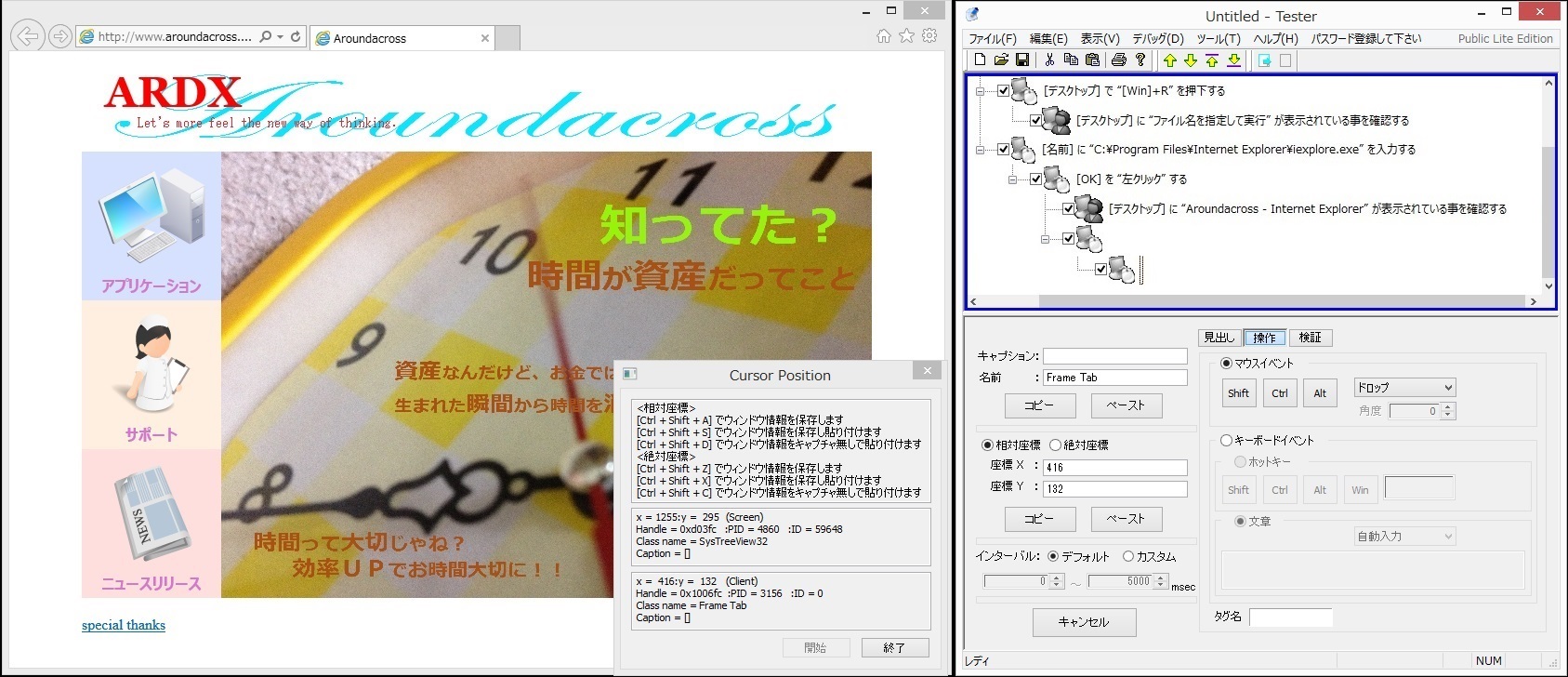
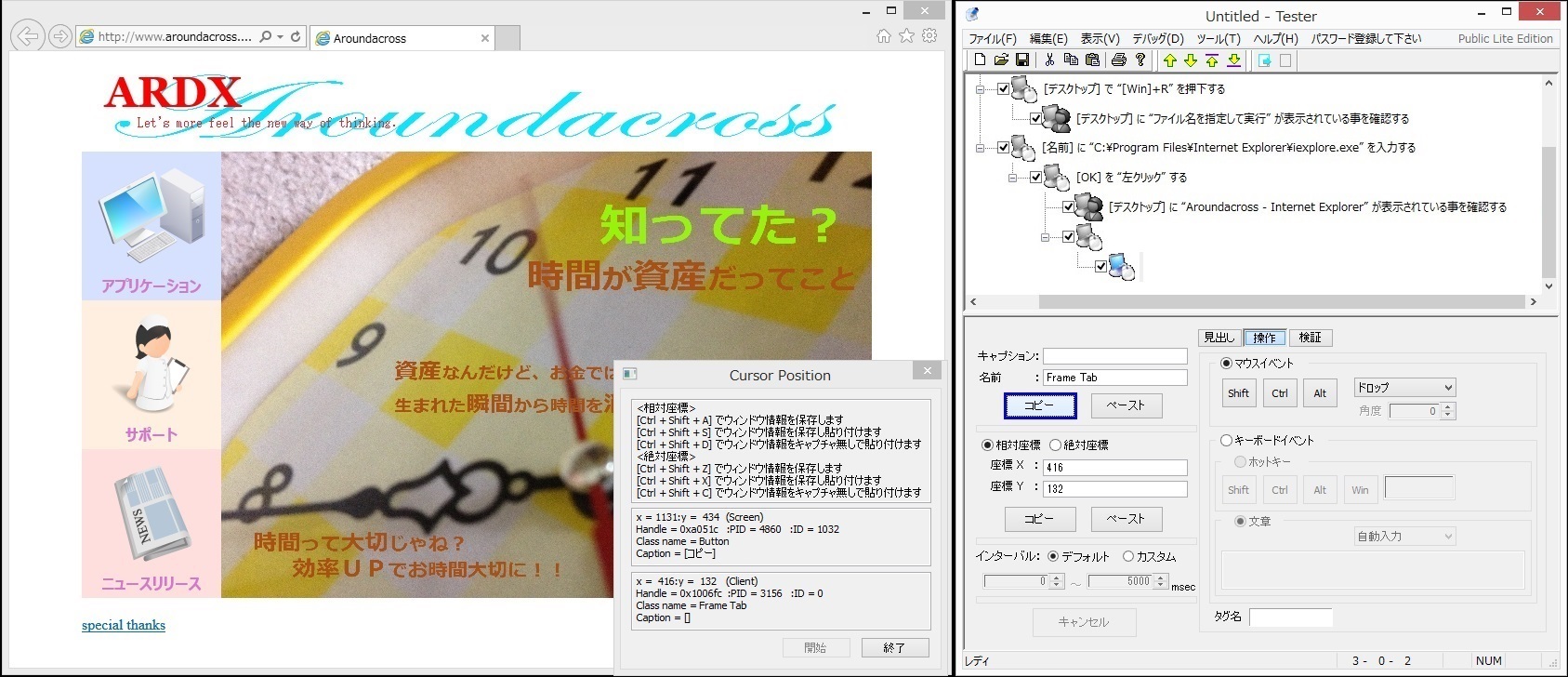
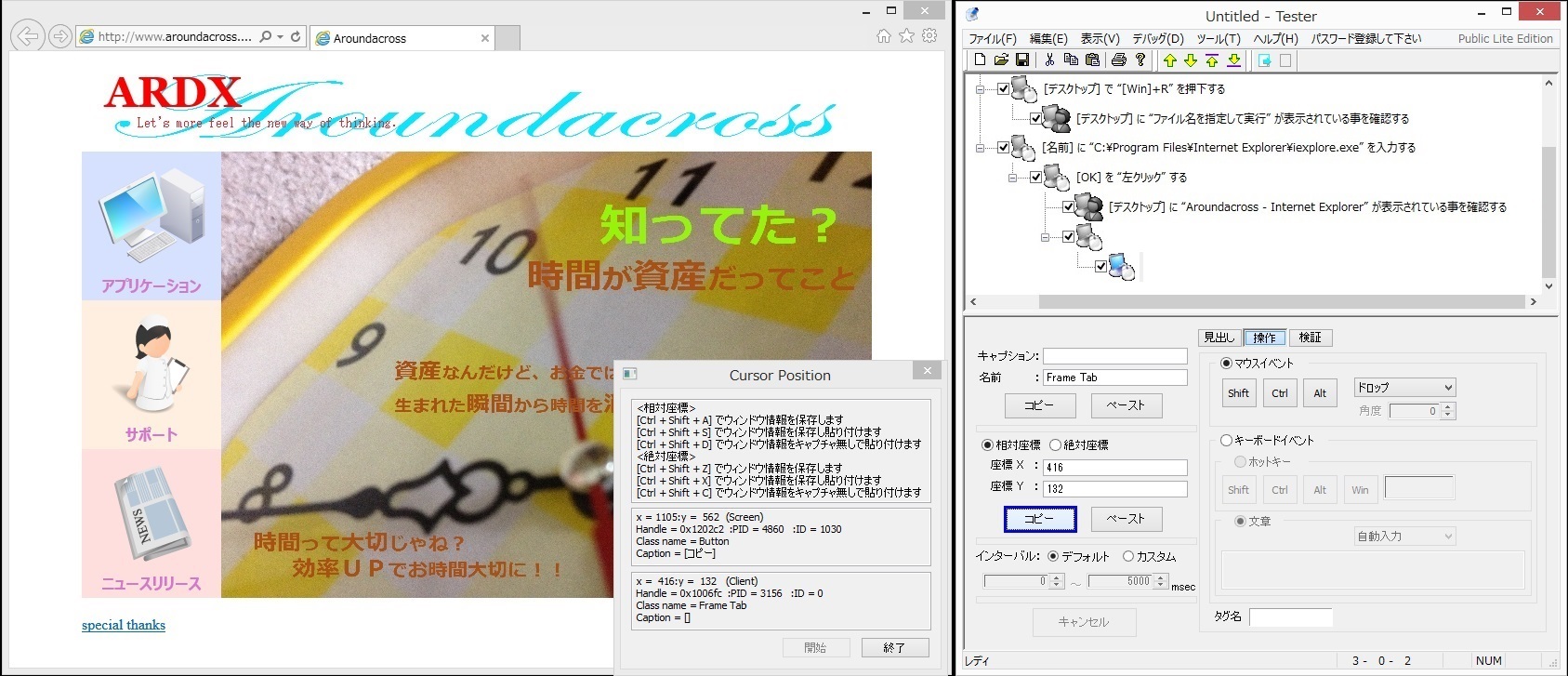
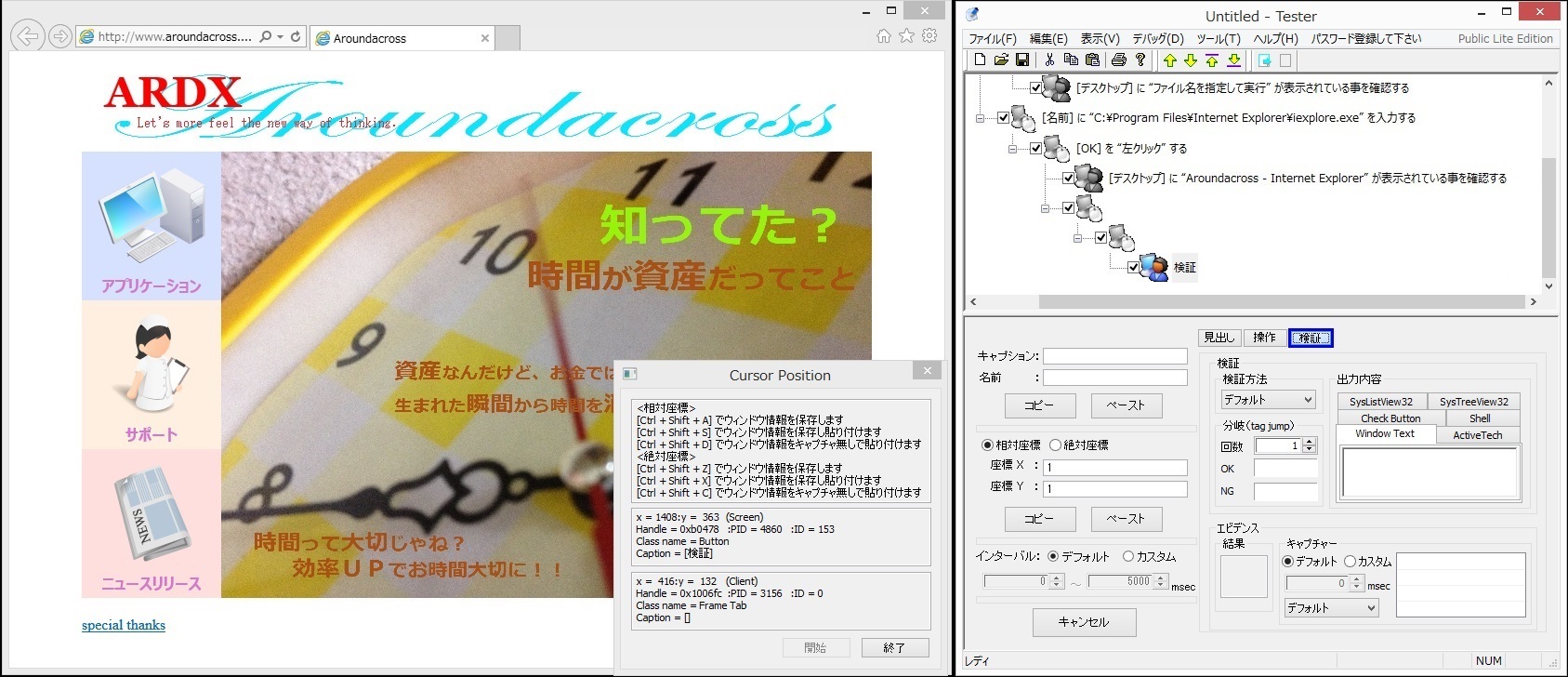
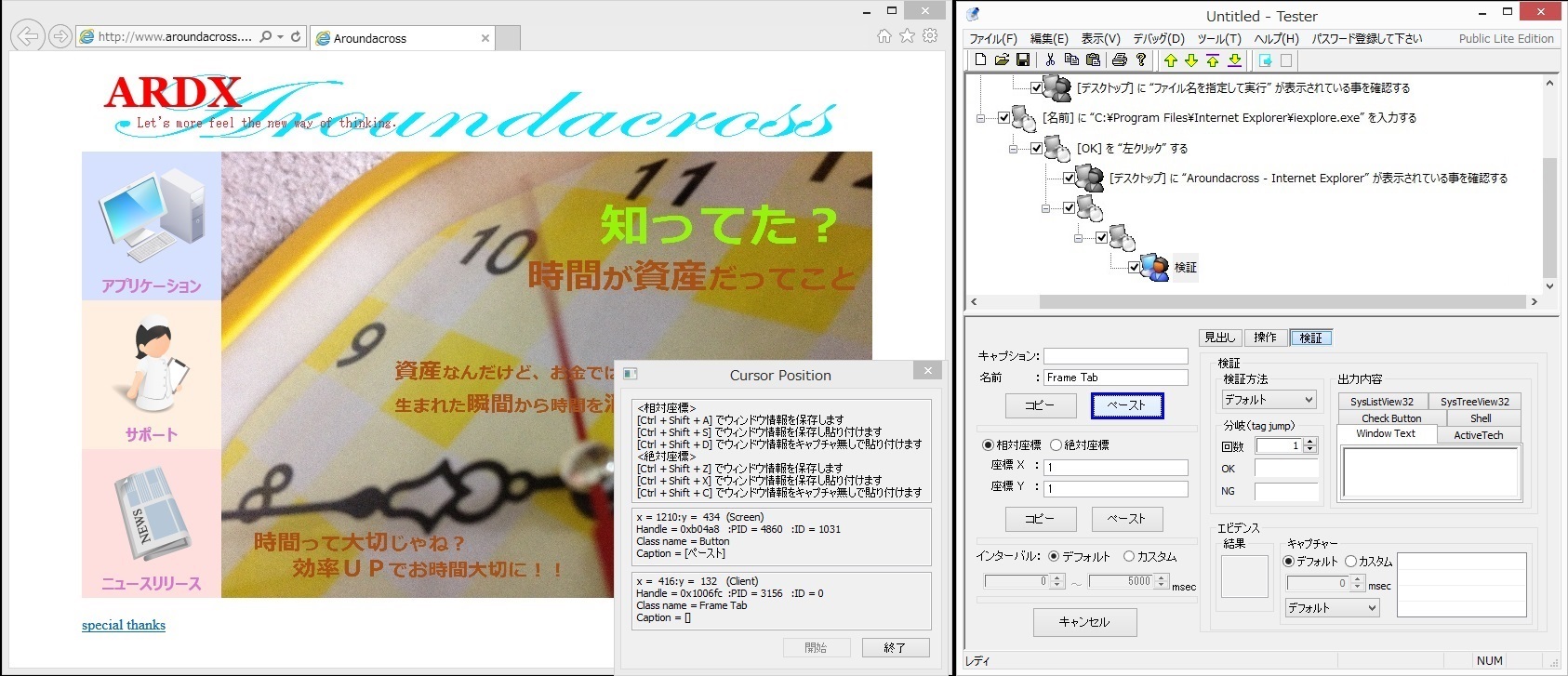
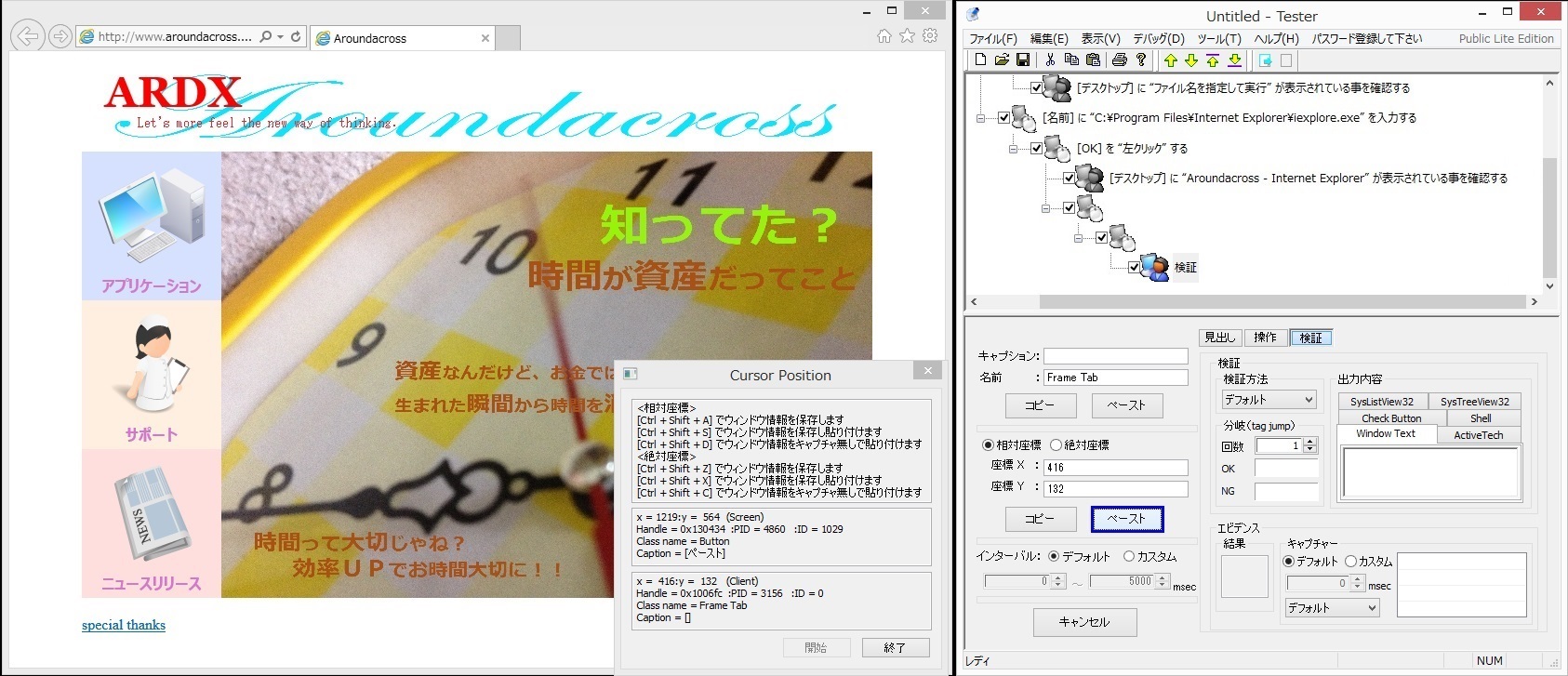
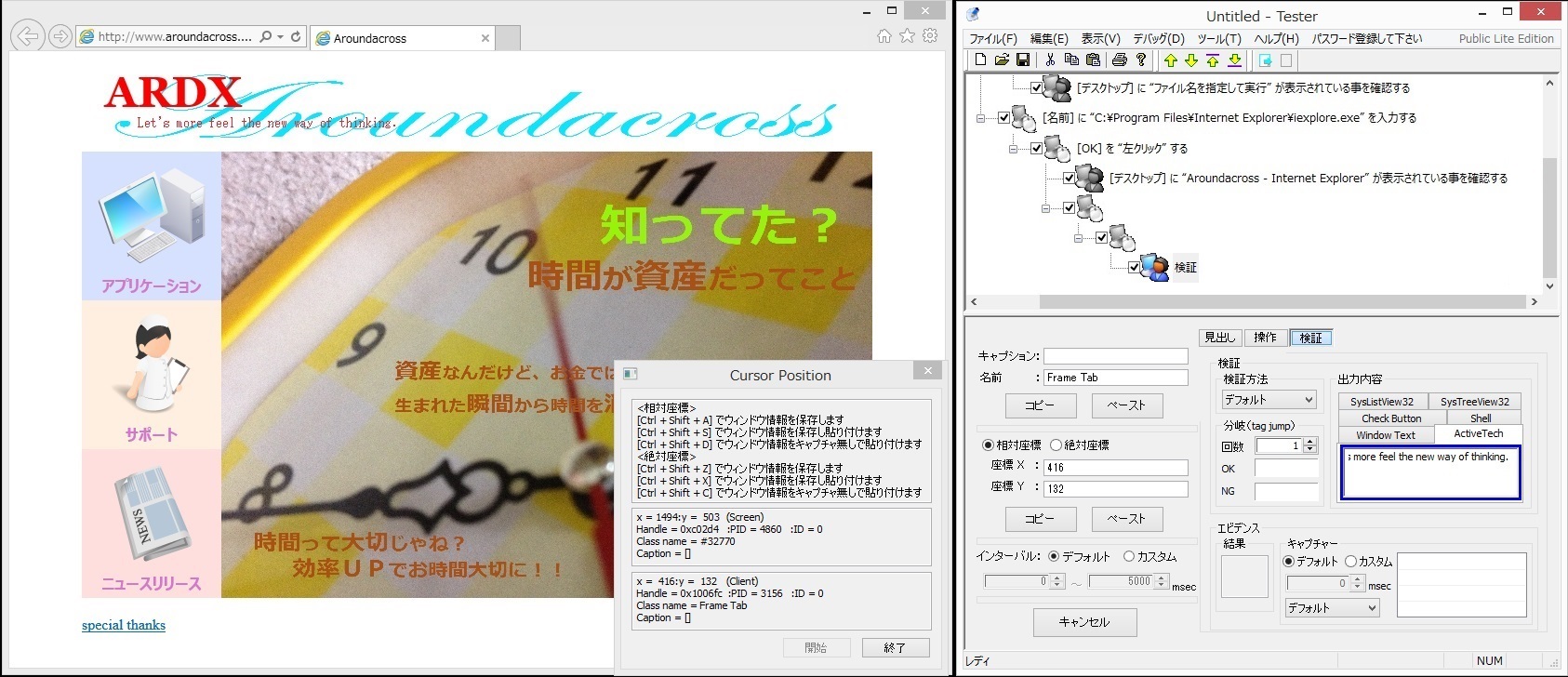
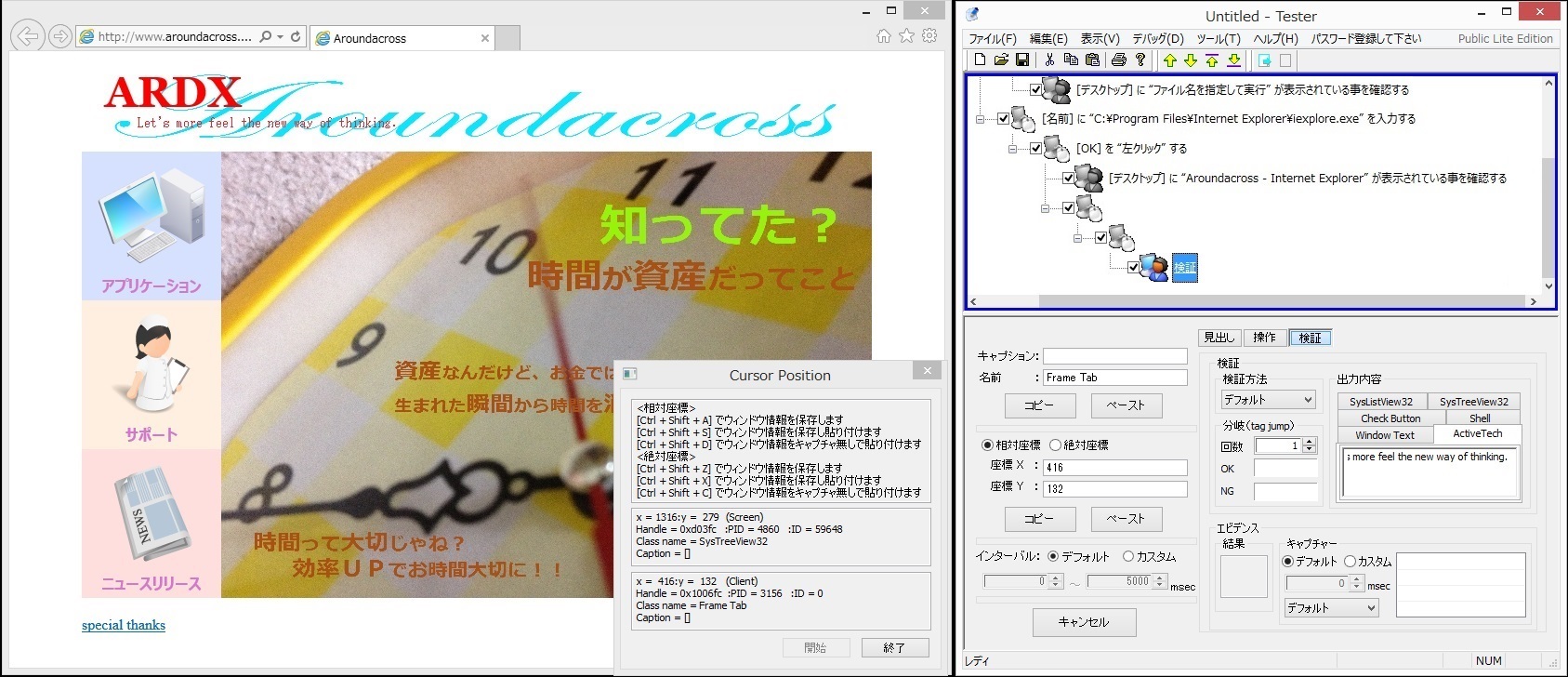
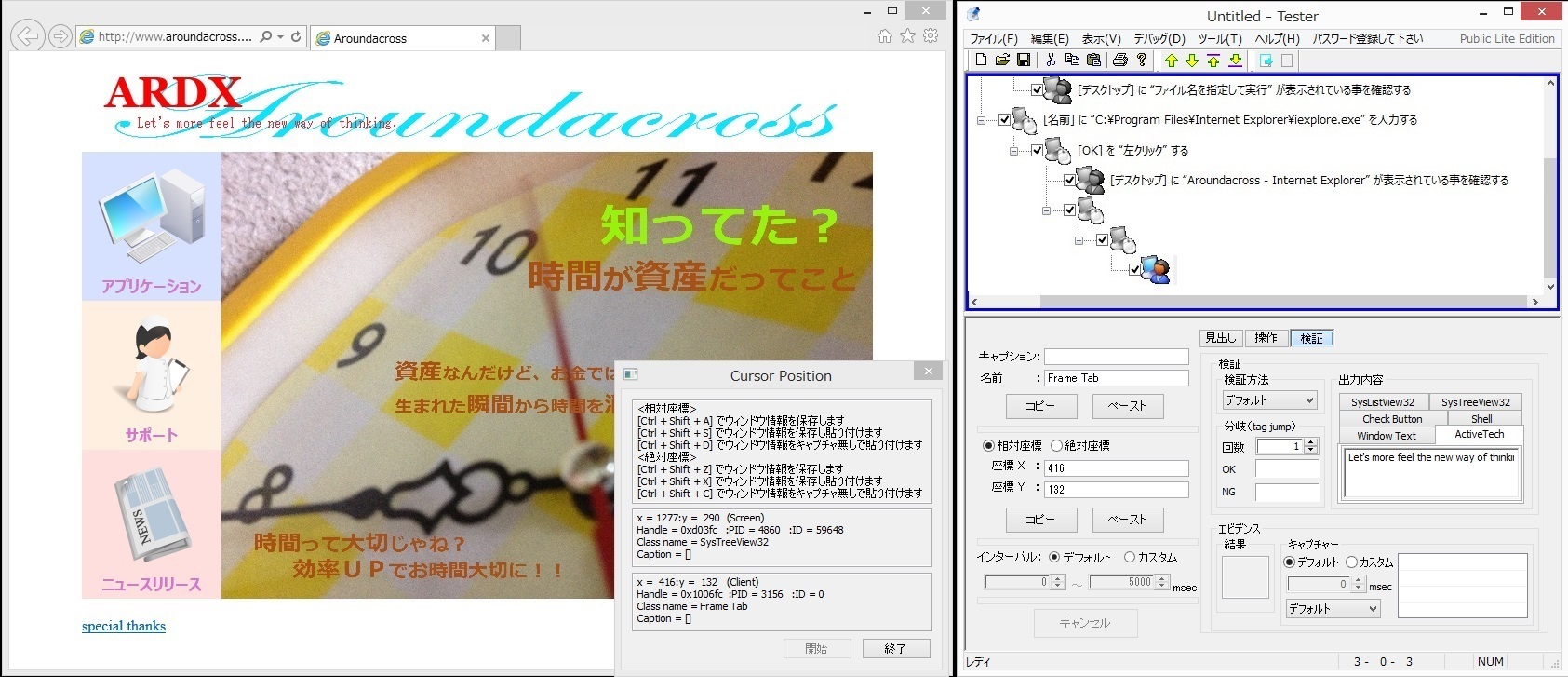
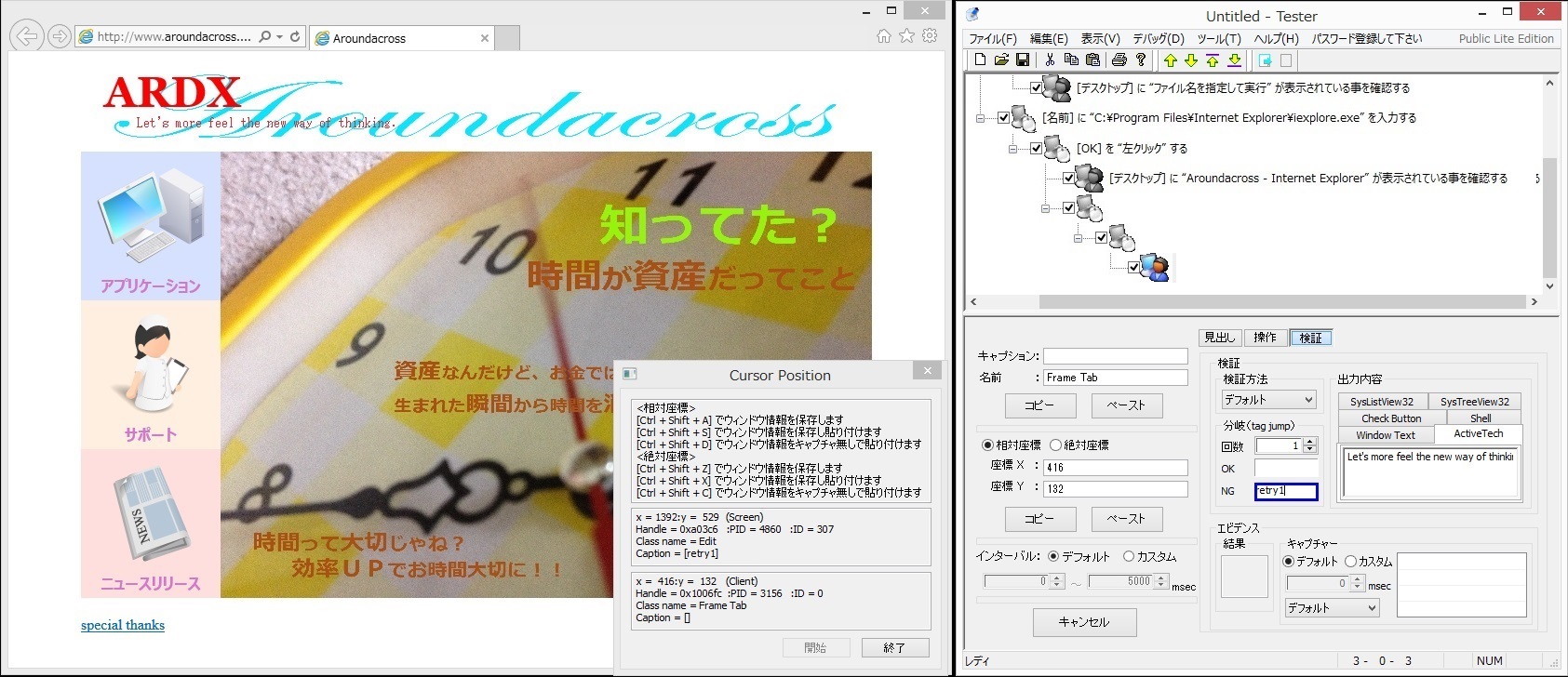
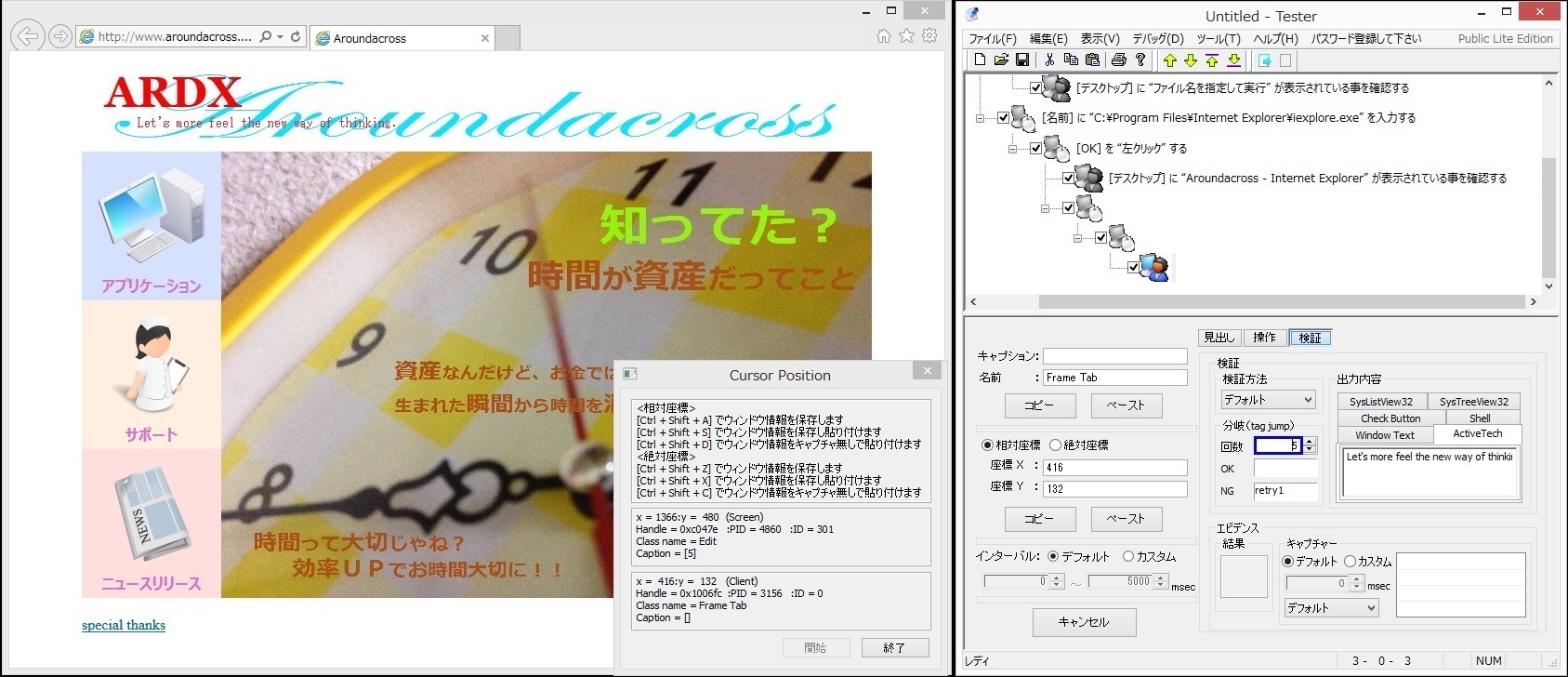
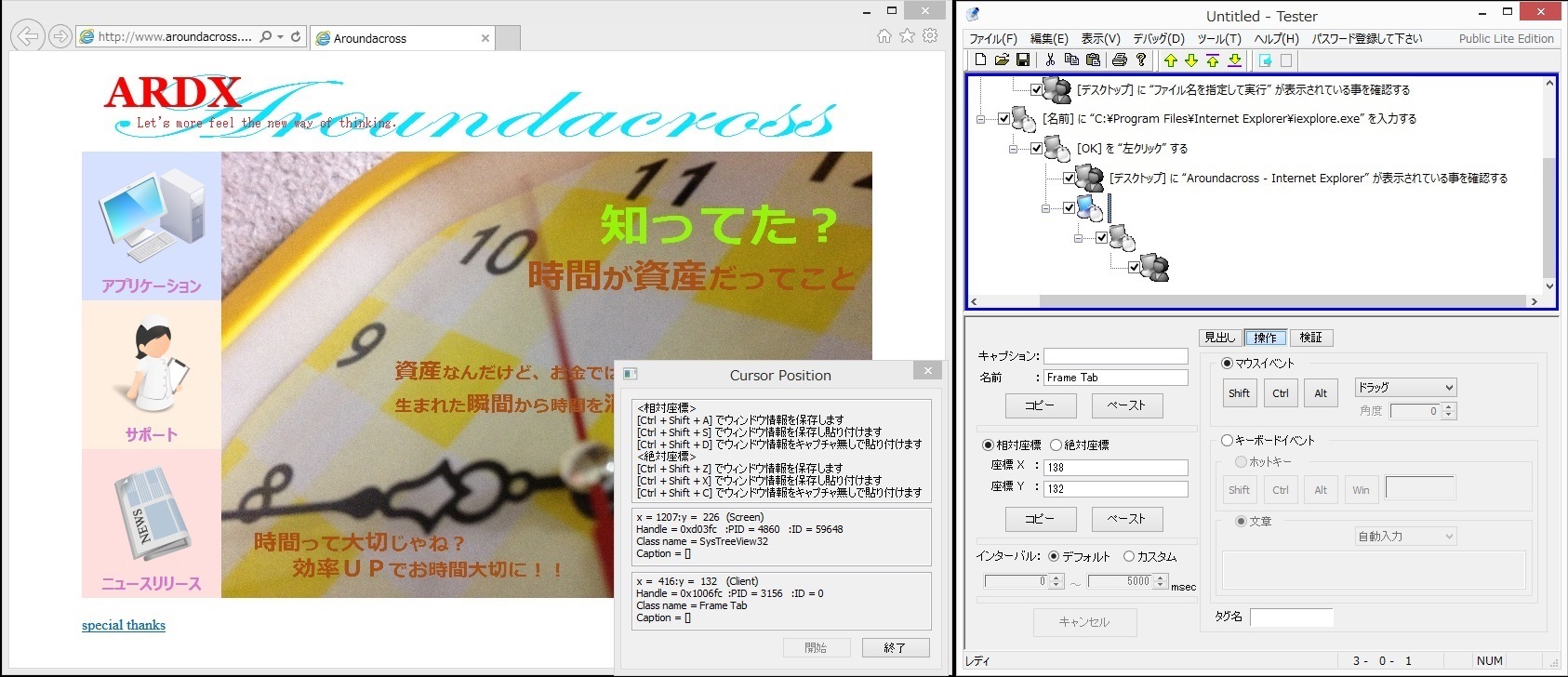
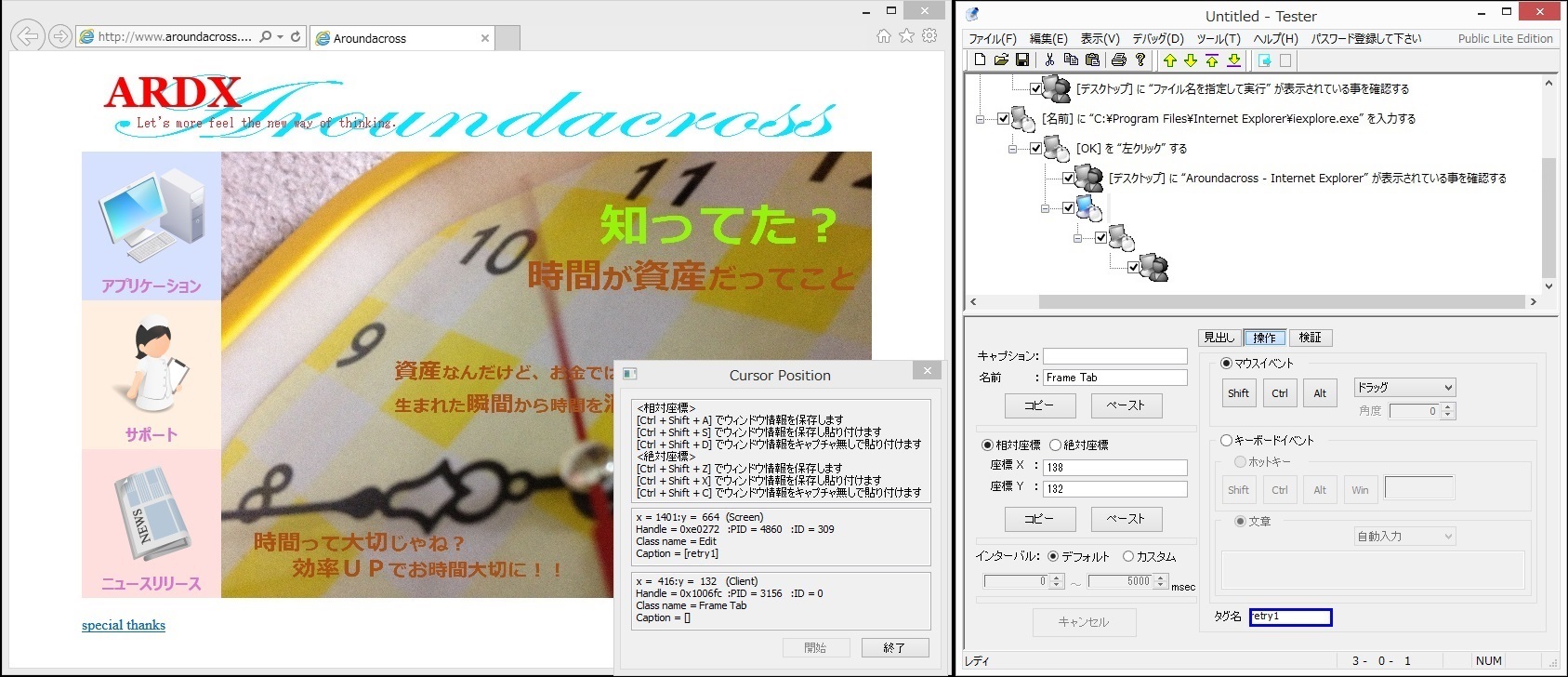
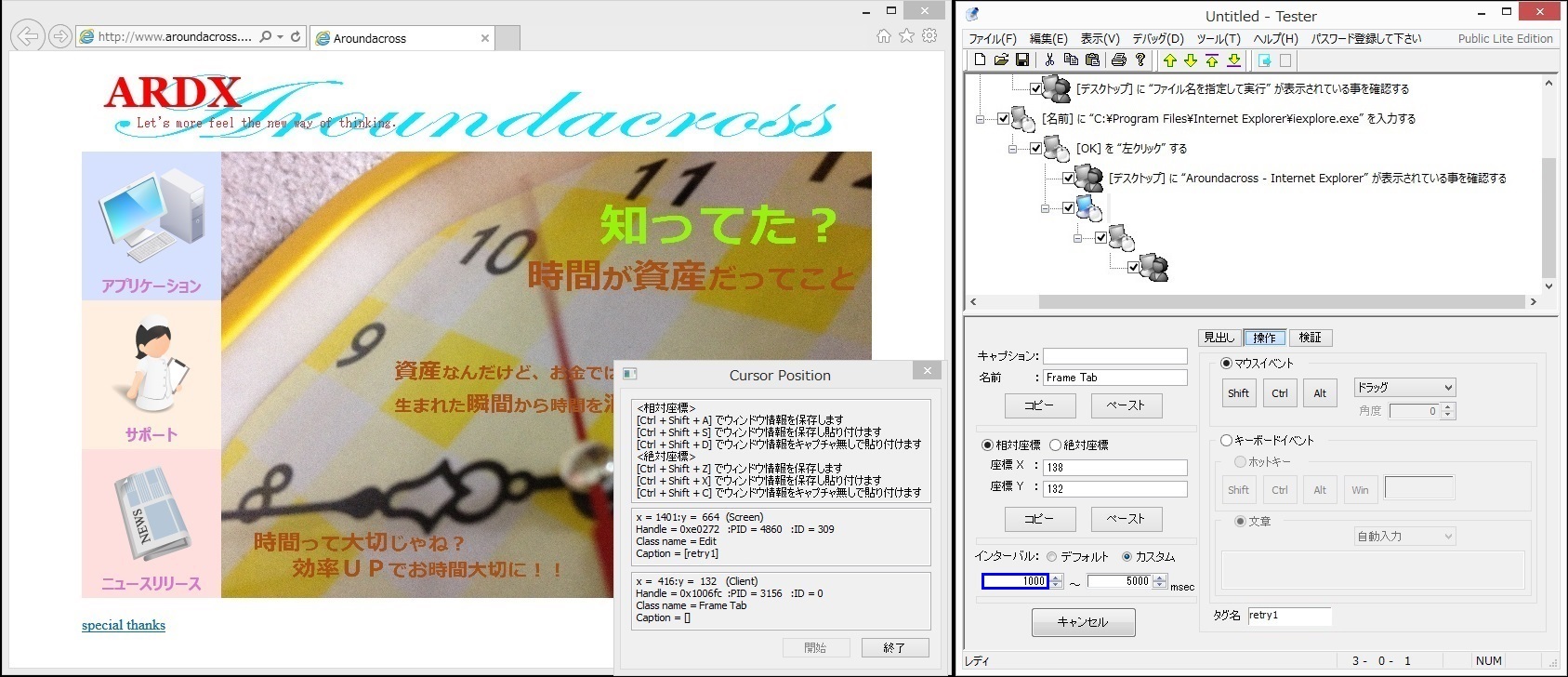
|
|||||||||||||||
| <<<< ここまでの作業を[F5]キーをタイプして実際に動くか確認してみて下さい。>>>> |